教师用户
一、用户登录
1.1用户登录
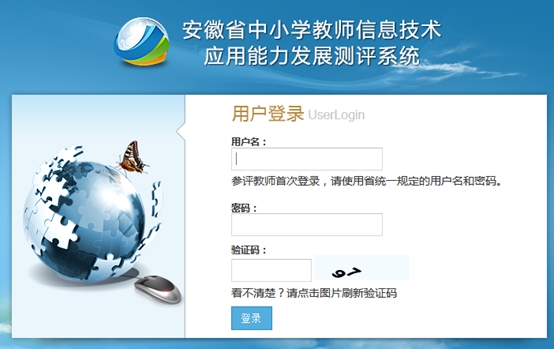
在登录页面输入用户名、密码、验证码,点击“登录”按钮进入系统。
1.2密码找回
可以联系所在学校管理员重置密码即可。
二、个人信息维护
2.1参训教师第一次登录个人信息维护
参训教师第一次登录成功后若个人信息不完善系统则会弹出完善个人信息页面,如下图。
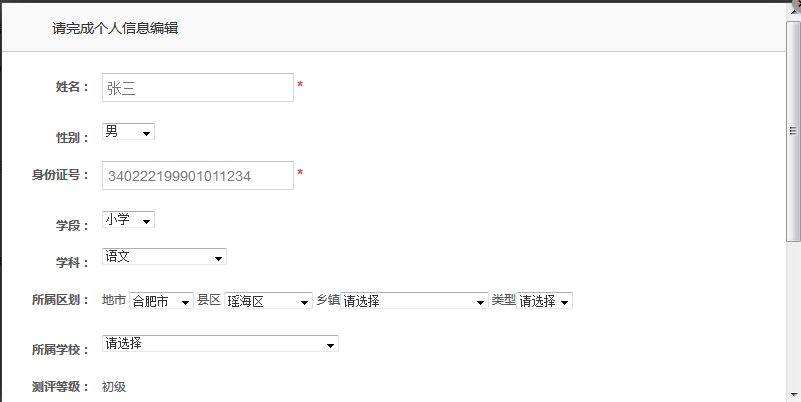
完善个人信息后点击页面中的“提交”按钮提交所填信息。提交后弹出状态信息(提交成功与否)。如下图。
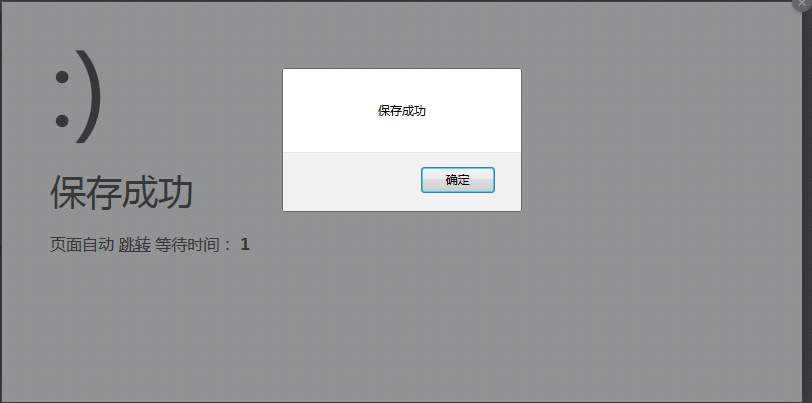
(注:若不完成弹出的个人信息则不能进入系统进行测评)
2.2进入系统后个人信息维护
进入系统后点击左侧菜单栏中的“个人中心”,如下图。
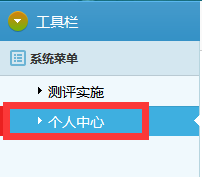
2.2.1修改密码
进入“个人中心”后填写新密码(两次密码输入时要一致),如下图。
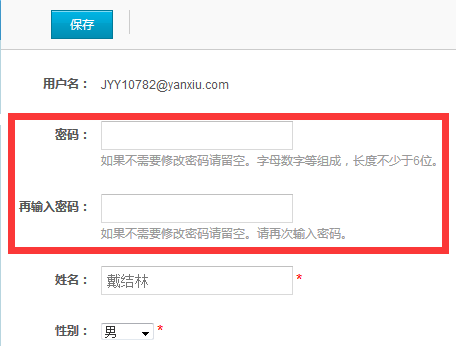
新密码填写完成后,点击“确定”按钮保存。
2.2.2修改个人信息
进入“个人中心”后修改个人信息(若不修改密码则两处填写密码框可以为空),如下图。
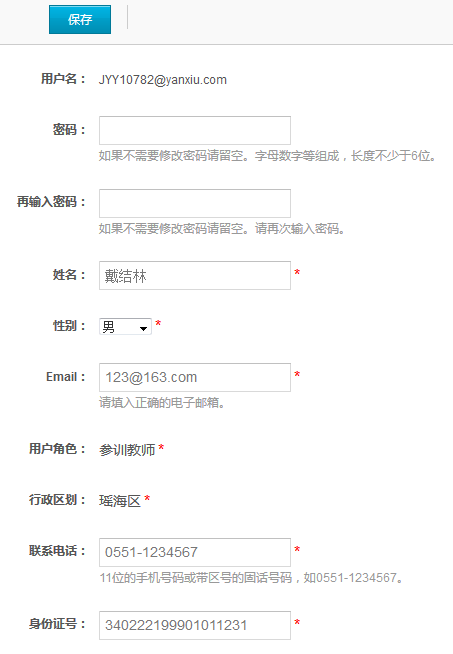
信息填写完成后点击“保存”按钮保存。
2.2.3申请修改所属学校
若用户需要更改所属学校,请点击“个人中心”页面最下方的“点击此处申请所属学校变动”,填写所属学校变更申请信息。如下图。

进入申请页面后选择调整目标学校、申请原因。如下图。
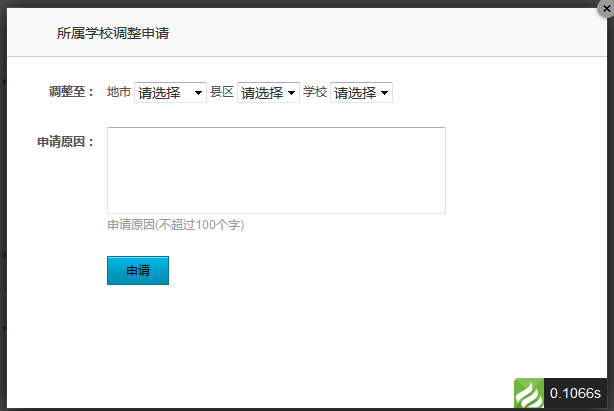
填写完成后点击下方的“申请”按钮。
三、测评实施
选择左侧菜单栏中的“测评实施”,如下图。
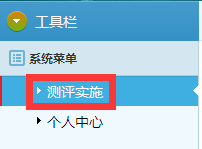
(注:若教师的培训成绩不合格则不能进行测评。)
3.1诊断测评
若教师无测评等级则需要先进行诊断测评,如下图。
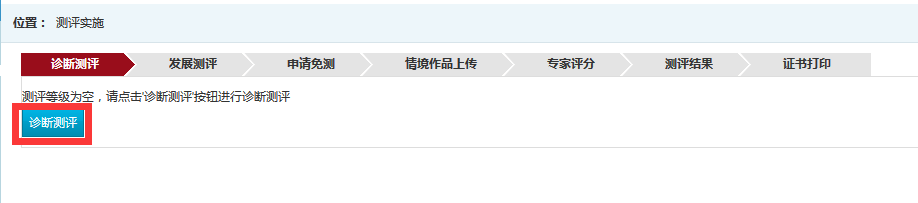
此时需要点击“诊断测评”按钮进行诊断测评。点击按钮后弹出页面,如下图。
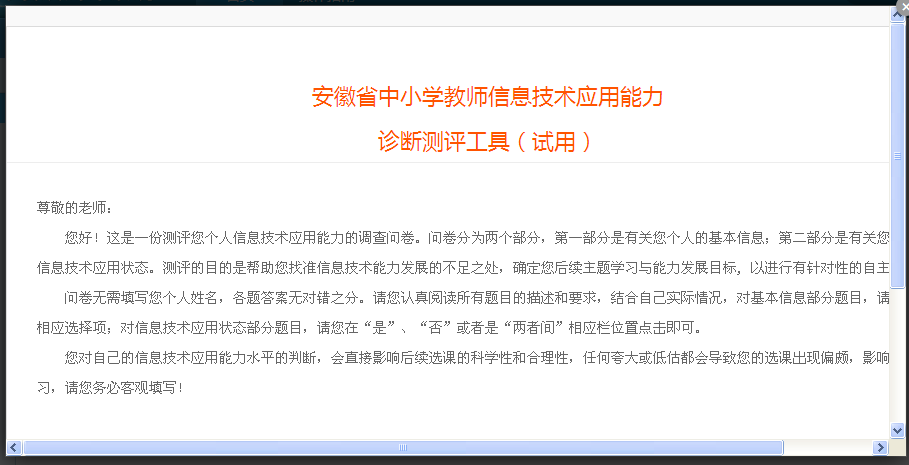
在该页面中点击“开始测评”按钮,页面变成,如下图。

填写基本信息,完成后点击下方的“进入信息技术应用状态测评”按钮,页面变成,如下图。

在页面中选择完成后,点击页面下方的“提交并查看结果”按钮,弹出询问对话框,如下图。
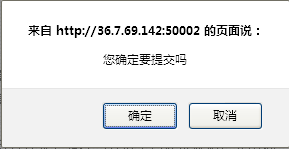
点击“确定”按钮,随后弹出诊断测评结果,如下图。
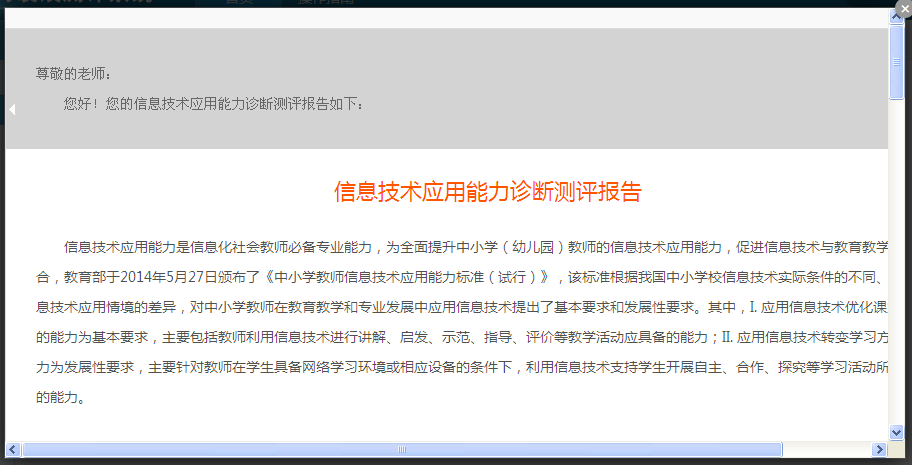
至此诊断测评结束,请点击弹出页面右上角的关闭按钮,如下图。

(注:该页面中的“开始选择”按钮请不要点击)
3.2发展测评

点击“发展测评”按钮进行发展测评。点击按钮后弹出页面,如下图。
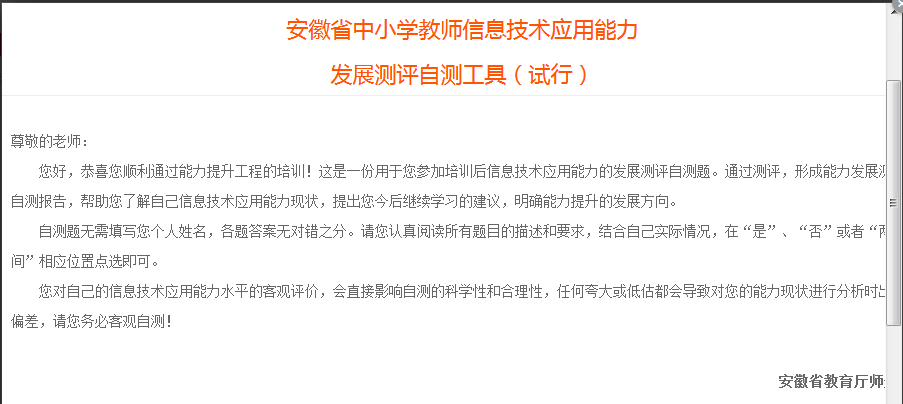
在该页面中点击“开始测评”按钮,页面变成,如下图。
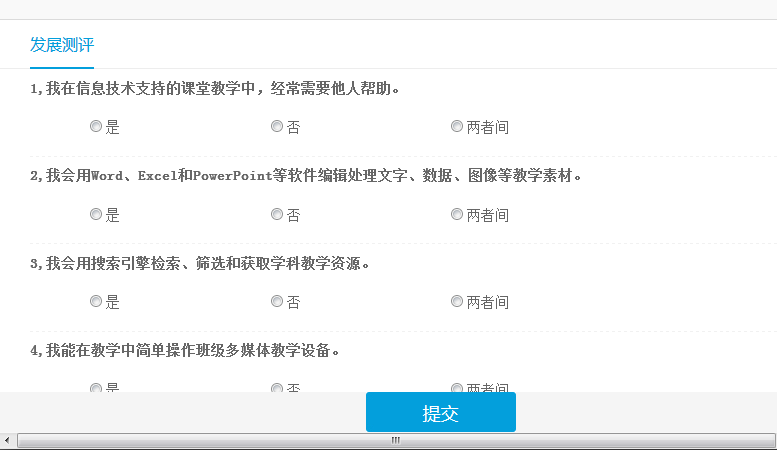
在页面中选择完成后,点击页面下方的“提交”按钮,弹出询问对话框,如下图。
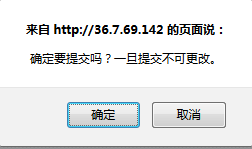
点击“确定”按钮,随后弹出发展测评结果,如下图。
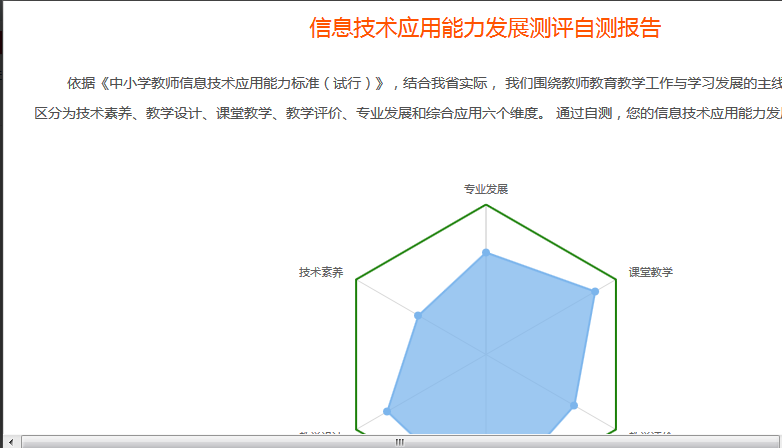
至此诊断测评结束,请点击弹出页面右上角的关闭按钮,如下图。
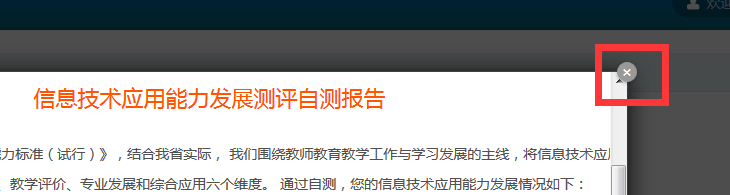
3.3是否申请免测

选择是否申请免测。
3.3.1申请免测
选择申请免测,如下图。
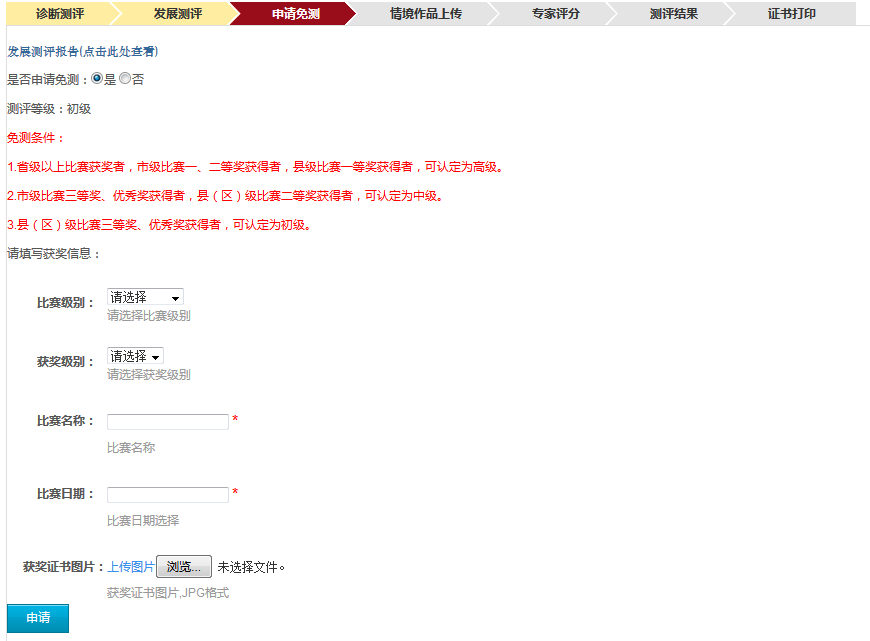
在页面中填写申请免测信息完成后点击下方的“申请”按钮。
(注:在面侧信息未被审核之前或审核不通过时可以重新选择是否申请免测和重填免测信息)
若免测信息通过审核,如下图。
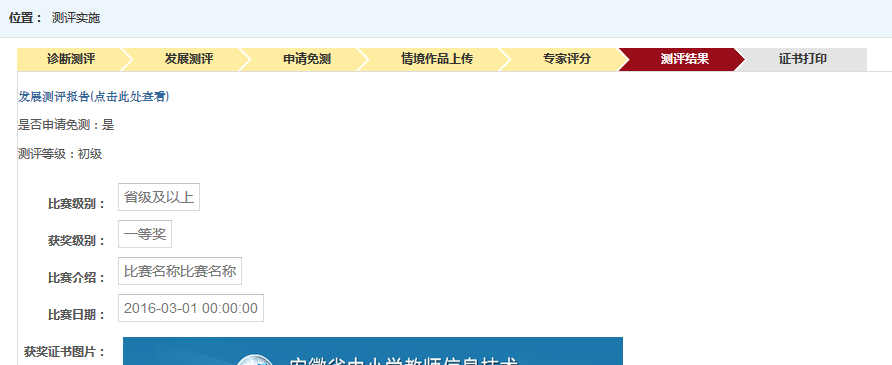
教师测评完成。
(注:此时不能进行证书打印,需要成绩发布后才能进行)
若免测信息审核未通过,如下图
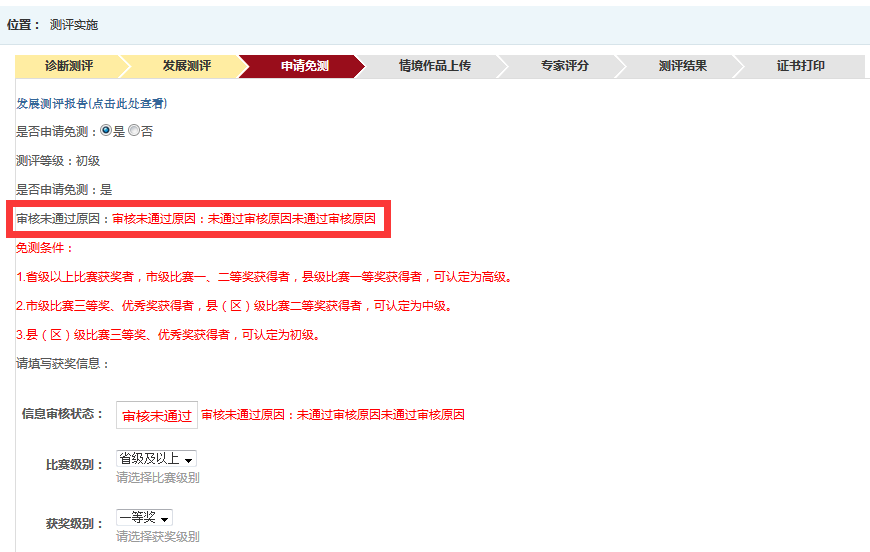
此时可以重新填写免测申请信息或选择不申请免测。
3.3.2上传情境作品
不选择申请免测,如下图。

点击“下一步”按钮,进入情境作品上传页面,如下图。
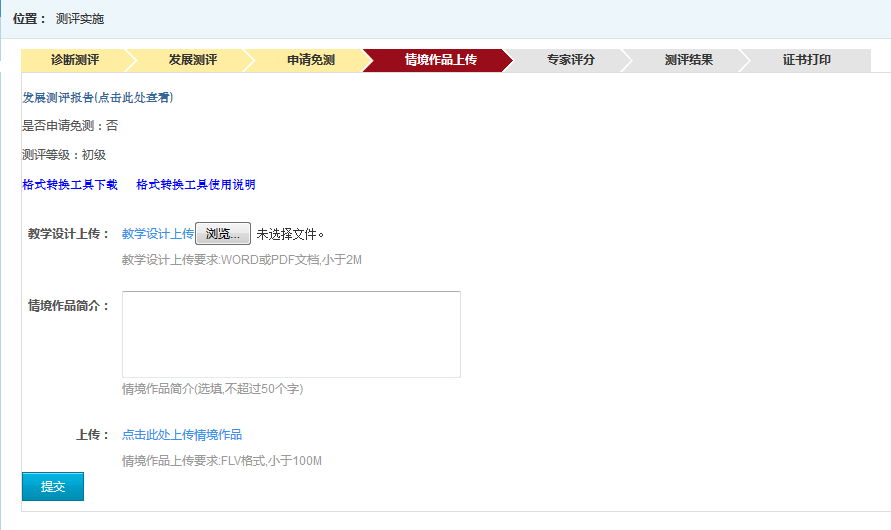
需要上传教学设计(WORD或PDF文档,小于2M),填写情境作品简介。
上传情境作品(FLV格式,小于100M)点击 在弹出页面,如下图。 在弹出页面,如下图。
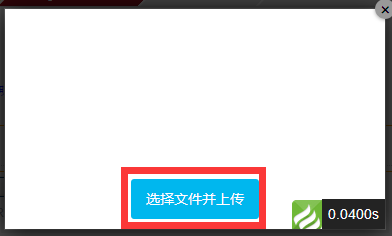
点击“选择文件上传”按钮选择要上传的情境作品
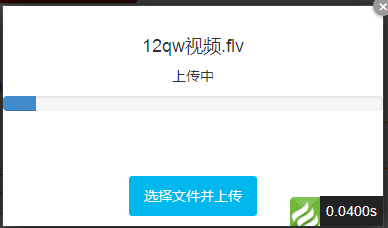
上传完成后弹出提示框,如下图。

点击“确定”按钮,情境作品上传页面变化成,如下图。
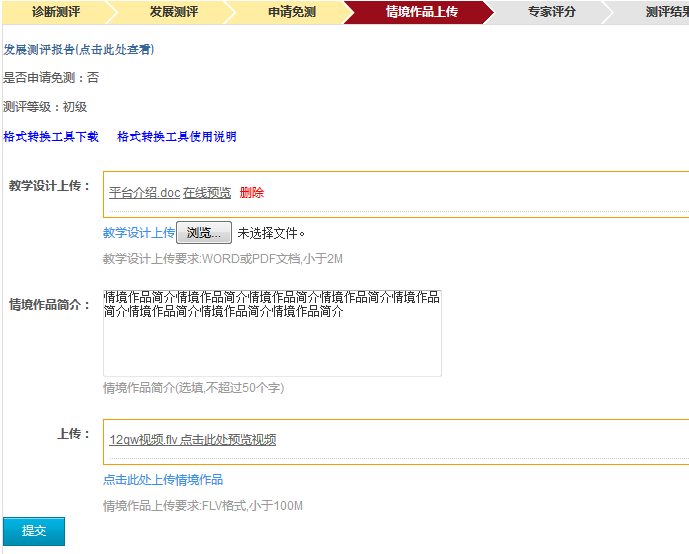
点击“提交”按钮提交情境作品。
此时等待对应管理员(测评等级为初级对应学校管理员,测评等级为中级对应县级管理员,测评等级为高级对应市级管理员)分发情境作品至评分专家处。
(注:在情境作品分发至评分专家处之前,上传的情境作品都是可以更改的,一旦分发就不能再更改。)
情境作品分发后,如下图。
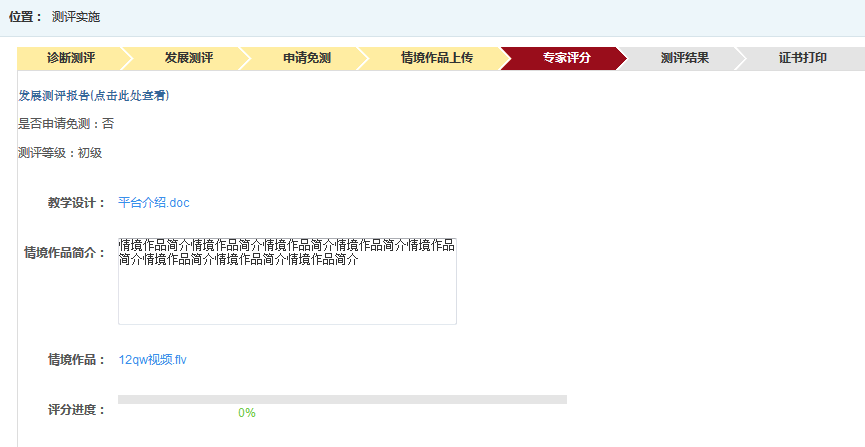
专家评分结束后,如下图。
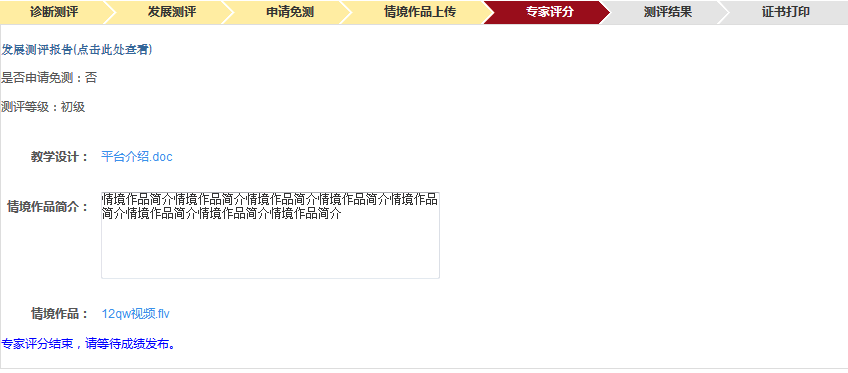
等待省级用户发布成绩。
3.4测评结果
3.4.1申请免测
若免测信息通过复核,省级抽检发布成绩后可以点击“下一步”按钮进入证书下载打印页面。
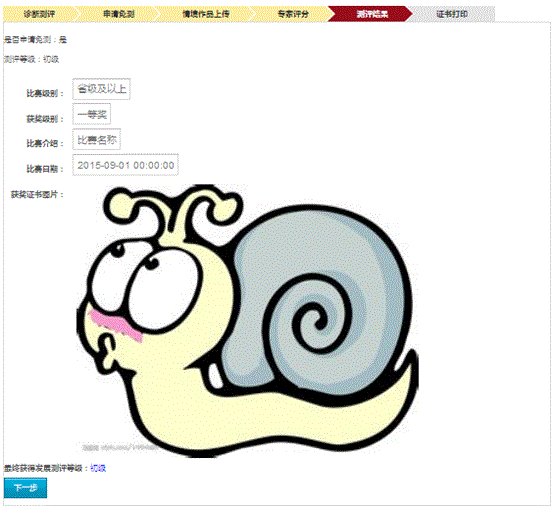
3.4.2上传情境作品
省级抽检发布成绩后,教师用户的“测评实施”页面如下图。
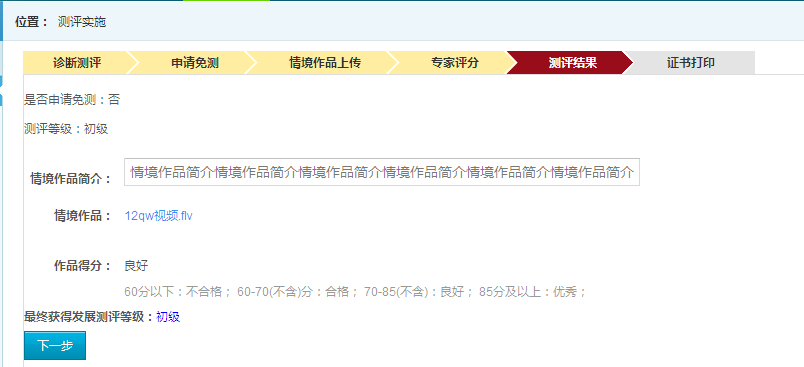
可点击“下一步”按钮进入证书下载打印页面。 |